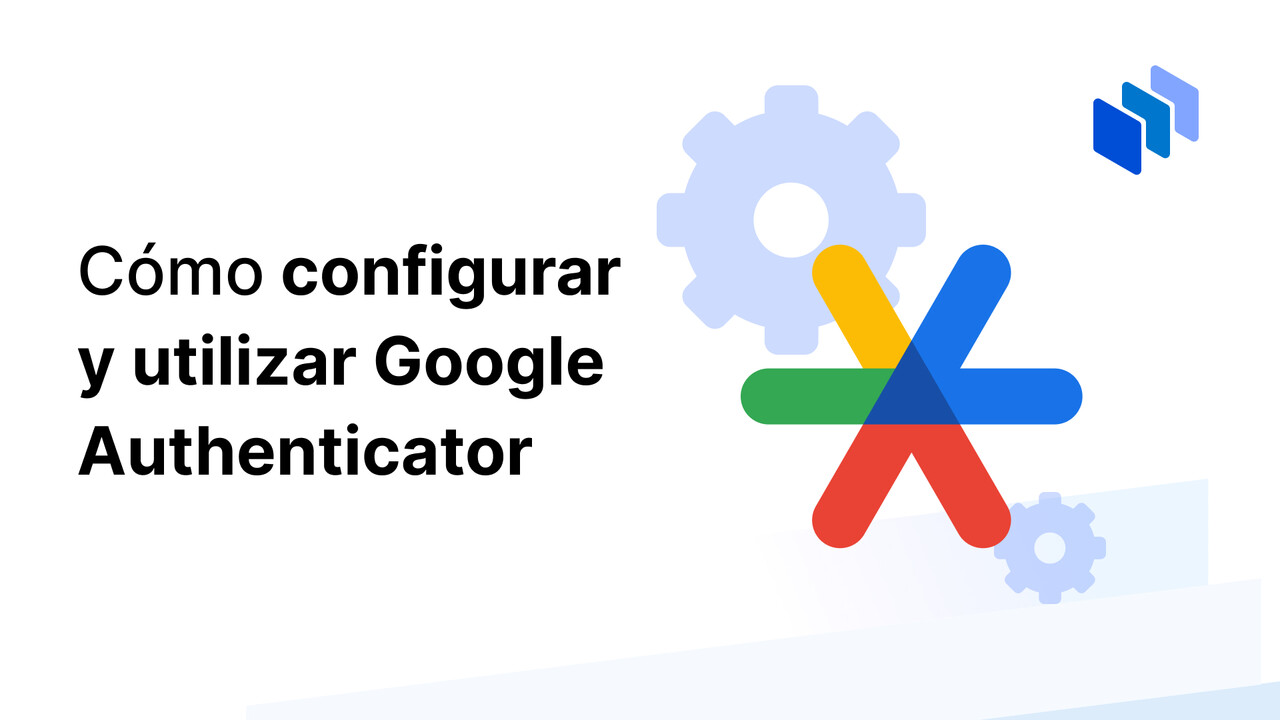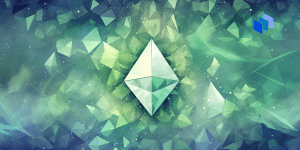Saber cómo configurar y utilizar el Autenticador de Google puede suponer una gran diferencia en tu seguridad digital, ya que proporciona una capa adicional de protección para tus cuentas.
Google Authenticator genera códigos de verificación únicos y temporales cada vez que te conectas. Estos códigos caducan al cabo de poco tiempo, y cuando los tengas configurados en una cuenta, tendrás que introducir un código de verificación junto con tu contraseña para acceder.
Muchos de los mejores gestores de contraseñas son compatibles con Google Authenticator, lo que hace que el proceso de inicio de sesión sea aún más cómodo. En esta guía, te mostraremos exactamente cómo configurar Google Authenticator en tu teléfono.
| Nombre | Descripción | Precio Inicial | Plan | Promoción | Más Detalles |
|---|---|---|---|---|---|
| Total Password | Total Password – Solución robusta para la seguridad integral de contraseñas | Desde $1.99/mes | Garantía de devolución del dinero en 30 días | – | Más detalles |
| 1Password | 1Password – El mejor gestor de contraseñas para familias y equipos | Desde $2.99/mes | Plan de 24 meses | Prueba gratuita de 14 días | Más detalles |
| NordPass | NordPass – Gestor de contraseñas potente y asequible | Desde $1.79/mes | Plan ilimitado | – | Más detalles |
Cómo configurar y utilizar Google Authenticator – Pasos rápidos
- Descarga la aplicación Google Authenticator
- Activa la autenticación 2FA en tu cuenta de Google
- Elige la opción de la aplicación Authenticator
- Añade Google Authenticator a tu gestor de contraseñas
Cómo configurar Google Authenticator – Guía paso a paso
Google Authenticator es una aplicación que permite la autenticación multifactor. Genera un código de un solo uso basado en el tiempo para utilizarlo junto con tus credenciales de inicio de sesión habituales. Esto hace que sea mucho más difícil para los piratas informáticos entrar en tus cuentas, incluso si tienen tu contraseña.
Sigue estos pasos para configurar Google Authenticator para tus cuentas:
La aplicación del autenticador ya está configurada en tu dispositivo y puedes acceder a ella aunque no tengas conexión de red o móvil. Cuando configuras el Autenticador de Google con tu gestor de contraseñas, éste almacena de forma segura la información relevante para generar los mismos códigos sensibles al tiempo o códigos QR que la aplicación del Autenticador en tu teléfono. Esto hace que sea mucho más fácil acceder al autenticador en un nuevo dispositivo. Cuando inicies sesión en un sitio web, tu gestor de contraseñas puede rellenar automáticamente el código válido actual junto con tu nombre de usuario y contraseña, haciendo que todo el proceso sea más cómodo. Para añadir Google Authenticator a un gestor de contraseñas como LogMeOnce, sigue estos pasos: Ahora podrás acceder automáticamente a los códigos de Google Authenticator y gestionar varias cuentas con facilidad. El proceso será similar para otros gestores de contraseñas que admitan la integración con Google Authenticator.
Descargar la aplicación Google Authenticator
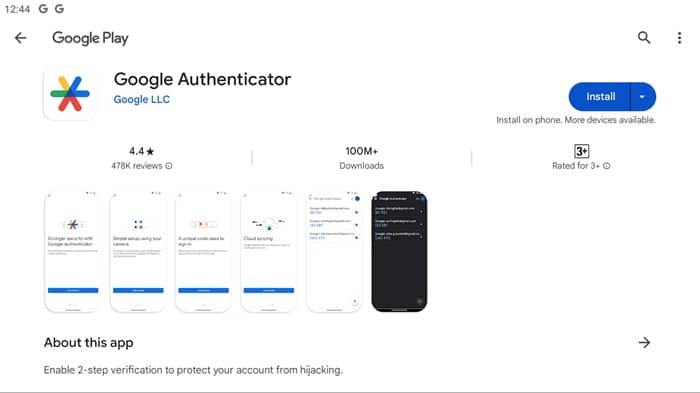
Habilitar la autenticación 2FA en tu cuenta de Google
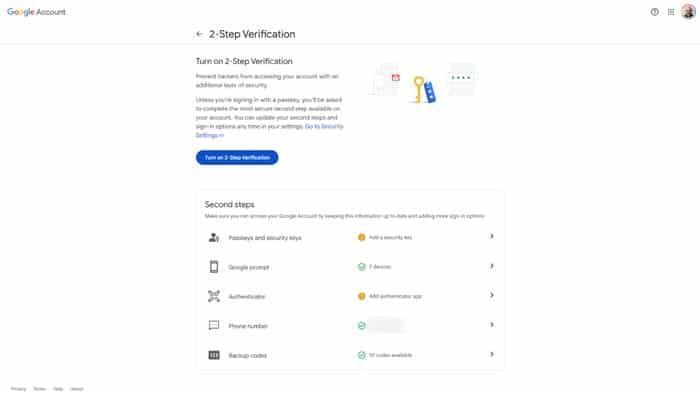
Elija la opción Authenticator App y escanee el código QR
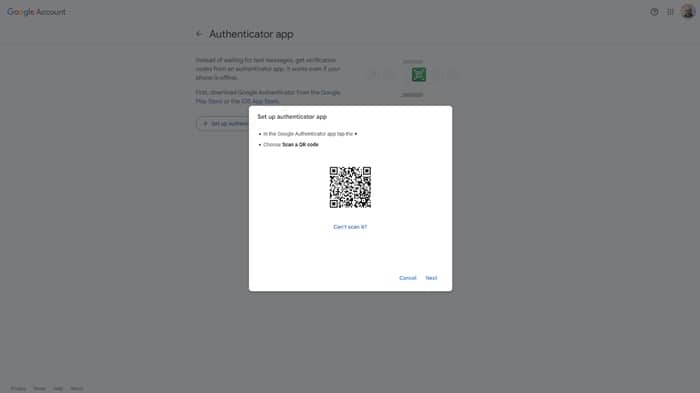
Añade Google Authenticator a tu gestor de contraseñas
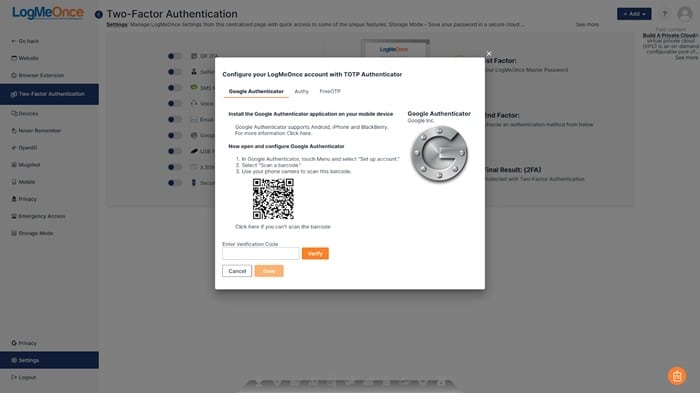
Utilizar Google Authenticator con tu gestor de contraseñas
Ahora que has integrado Google Authenticator con tu gestor de contraseñas, el proceso de inicio de sesión en un sitio web suele ser el siguiente:
- Navega hasta el sitio web en el que deseas iniciar sesión.
- Tu gestor de contraseñas detectará los campos de inicio de sesión y te ofrecerá rellenar tu nombre de usuario y contraseña automáticamente.
- Tu gestor de contraseñas extraerá simultáneamente la clave secreta actual de tu aplicación Google Authenticator y rellenará el campo correspondiente.
- Todo lo que tienes que hacer es revisar la información y pulsar el botón Iniciar sesión o similar. El sitio web verificará tu contraseña y el código de un solo uso de Google Authenticator, concediéndote el acceso.
Muchos gestores de contraseñas te permitirán utilizar la autenticación de dos factores para proteger tu almacén de contraseñas, y algunos -como NordPass y 1Password– también tienen sus propias herramientas de contraseña de un solo uso para la autenticación multifactor que sirven en lugar de Google Authenticator.
Para obtener más consejos sobre la seguridad de las contraseñas, consulta nuestra guía sobre cómo roban las contraseñas los hackers.
Resumen – Cómo utilizar la aplicación Google Authenticator
Configurar Google Authenticator es una forma sencilla pero eficaz de mejorar la seguridad de tus cuentas online. Siguiendo las instrucciones paso a paso proporcionadas en esta guía, puedes activar la 2FA y proteger tus cuentas de accesos no autorizados.
Vincular tu cuenta de Google Authenticator con los mejores gestores de contraseñas mejorará aún más tu seguridad, a la vez que hará que el proceso sea más rápido y eficaz.
Para obtener más información sobre cómo proteger tus cuentas en línea, consulta otros recursos útiles, como nuestras guías sobre los mejores gestores de contraseñas de Firefox y los mejores gestores de contraseñas gratuitos.