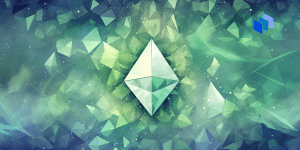Saber cómo encontrar contraseñas guardadas en Chrome es un punto de partida importante para utilizar la plataforma para proteger tus cuentas. El navegador Google Chrome tiene un gestor de contraseñas integrado que guarda y almacena tu información de inicio de sesión.
En esta guía, te guiaremos a través del proceso de encontrar tus contraseñas guardadas en Chrome. Aunque la función de contraseñas guardadas de Chrome es práctica, no es la solución más completa o segura.
Para obtener funciones más avanzadas y compatibilidad entre plataformas, considera la posibilidad de utilizar uno de los mejores gestores de contraseñas para soluciones de seguridad específicas
| Nombre | Descripción | Precio Inicial | Plan | Promoción | Más Detalles |
|---|---|---|---|---|---|
| Total Password | Total Password – Solución robusta para la seguridad integral de contraseñas | Desde $1.99/mes | Garantía de devolución del dinero en 30 días | – | Más detalles |
| 1Password | 1Password – El mejor gestor de contraseñas para familias y equipos | Desde $2.99/mes | Plan de 24 meses | Prueba gratuita de 14 días | Más detalles |
| NordPass | NordPass – Gestor de contraseñas potente y asequible | Desde $1.79/mes | Plan ilimitado | – | Más detalles |
¿Cómo encontrar contraseñas guardadas en Chrome? – Pasos rápidos
- Abre Chrome y selecciona el icono de menú
- Ve a Configuración
- Haz clic en Autorrelleno y Contraseñas en la barra lateral izquierda
- Selecciona Administrador de contraseñas de Google
- Localiza el elemento de contraseña deseado y haz clic en el icono del «ojo» para revelar la contraseña
Abra Chrome y seleccione el icono de menú

Ir a Ajustes
Vaya a Autorrelleno y contraseñas a través de la barra lateral izquierda
En la página Configuración, busque la opción Autorrelleno y contraseñas en la barra lateral izquierda y haga clic en ella.

ASelecciona Google Password Manager
En el submenú Autorrelleno y contraseñas, haz clic en Administrador de contraseñas de Google para acceder a la configuración de la gestión de contraseñas. Esto te llevará a la página del Administrador de contraseñas de Chrome.

En la página del Administrador de contraseñas de Google, verás una lista de todos los sitios web en los que Chrome ha guardado tu información de acceso. Para ver las contraseñas guardadas en Chrome, busca la entrada correspondiente y haz clic en la flecha situada a la derecha del nombre del sitio.
A continuación, haz clic en el icono “ojo” situado a la derecha del campo de contraseña. Es posible que se te pida que introduzcas los datos de acceso de tu ordenador para verificar tu identidad antes de que se revele la contraseña.

Gestor de contraseñas de Google vs. Gestores de contraseñas completos
Aunque el gestor de contraseñas integrado de Chrome es práctico para el almacenamiento básico de contraseñas en dispositivos Android y con la aplicación Chrome, tiene algunas limitaciones.
Las contraseñas guardadas en Chrome están bloqueadas dentro del navegador y no se pueden utilizar fácilmente en otras plataformas o dispositivos, por ejemplo.
Almacenar tus datos en el navegador también es relativamente inseguro, y Google no se compromete a que no pueda acceder a tus datos, por lo que existe la posibilidad de que se produzca una fuga de información.
Por el contrario, los mejores gestores de contraseñas ofrecen compatibilidad multiplataforma, lo que te permite acceder a tus contraseñas en cualquier dispositivo o navegador, manteniendo tu información segura y encriptada.
Los gestores de contraseñas completos suelen ofrecer funciones de seguridad adicionales como
- Autenticación multifactor para el acceso al almacén y a tus cuentas individuales
- Análisis de la fortaleza de la contraseña
- Compartir contraseñas de forma segura
- Cambio automático de contraseñas
- Supervisión de violación de datos, marcando los detalles de contraseñas comprometidas
Para las empresas, utilizar un gestor de contraseñas empresarial específico puede mejorar mucho la seguridad en comparación con las soluciones de navegador y puede facilitar el uso compartido seguro de contraseñas entre empleados.
Los particulares también pueden utilizar gestores de contraseñas gratuitos para probar servicios y determinar si son adecuados.
Afortunadamente, el gestor de contraseñas de Google facilita la exportación de contraseñas para que puedas cambiar a un proveedor comercial. A continuación, sólo tienes que seleccionar la configuración para importar contraseñas con el proveedor que elijas.
Consulta nuestras completas guías sobre los mejores gestores de contraseñas para Windows y los mejores gestores de contraseñas para Android para obtener más recomendaciones, y nuestro artículo sobre cómo gestionar contraseñas con un gestor de contraseñas para obtener más detalles sobre cómo pueden ayudarte.
Resumen – ¿Dónde están tus contraseñas guardadas en Chrome?
Siguiendo los pasos descritos en esta guía, puedes encontrar y gestionar fácilmente las contraseñas guardadas en Google Chrome. Aunque el gestor de contraseñas integrado de Chrome es una herramienta útil, también deberías considerar la posibilidad de actualizarlo a un gestor de contraseñas completo para mejorar la seguridad, la comodidad y la compatibilidad multiplataforma de todas tus contraseñas.